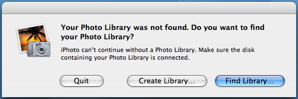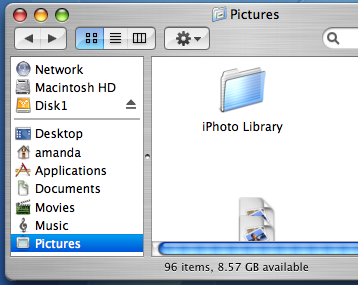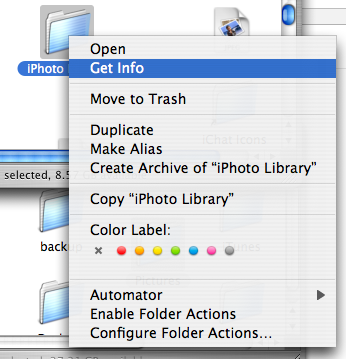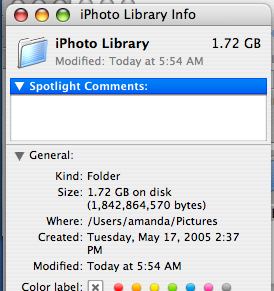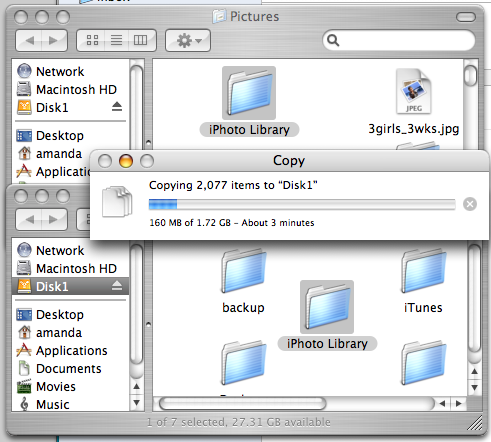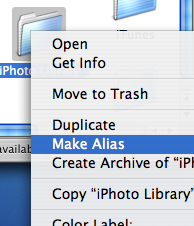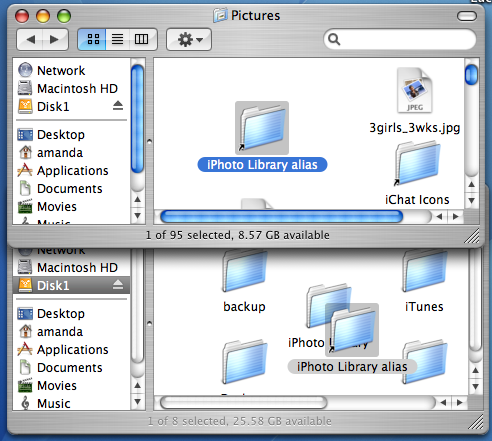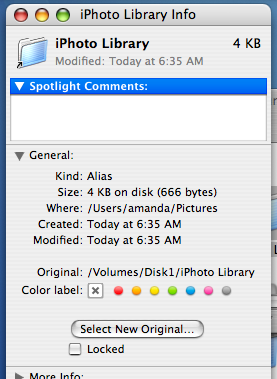[Update 2006-12-31] After I wrote the original tutorial using OS X alias to move the library, there are a couple easier ways to do this. First, there are some nice software packages for moving iPhoto libraries, for example, one is
iPhotoLibraryManager another,
iPhotoBuddy.
Second, as mentioned in the comments of this article, you can switch libraries by holding down the option key on launch of iPhoto (apparently this works in iPhoto 4 as well). So simply follow the instructions in the old tutorial for copying your library off to an external drive, then launch iPhoto holding down the option key, you should see a dialog window which looks like this:
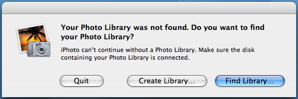
Then select "Find Library" and point it at your new copy on the external drive and you're all set. Or you can use the alias method I outline below in my original method. The aliases should work with any version of iphoto. There's more discussion about moving iPhoto libraries
here.
[Original]
At some point we all have to help out the family and play technical support. This one I did for my sister and brother-in-law who have filled their laptop's hard drive with photos of their new baby, but as long as I was doing it, I might as well post it. This tutorial is geared toward the novice non-technical user.
The plan is to move the folder called "iPhoto Library" in the Pictures folder, off to an external drive freeing up precious space on the laptop's internal drive. And just to state the obvious, this setup will cause iPhoto heartaches (read: won't work) when the external drive isn't attached to the computer so please keep this in mind.
Also a quick note about backups. If you've been keeping a backup of your iPhoto library on this same external drive, we've got a problem. The original and the backup should NOT be on the same disk, it defeats the whole point. Drives are designed to last on average 5 years, but realistically they can fail at any time. Now that we're using this external drive for primary use, it's time to go get a second external drive for backups. Do it now. You will cry. I have cried.
Ok, introduction over, onto moving the iPhoto Library. In my setup the external drive is oh-so-creatively called "Disk1", so everywhere you see "Disk1", mentally replace your own external drive's name. Here's my starting setup in the screenshot of my finder below. I've clicked on the Pictures folder, found the "iPhoto Library" folder inside it, and the external drive "Disk1" icon is visible on the left, meaning I've attached it and it is mounted.
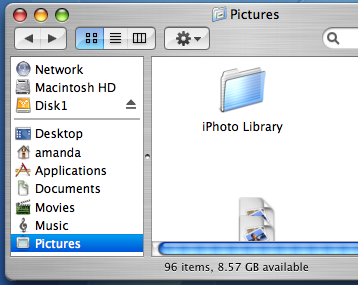
To find out how much space it's taking up on the internal drive we'll use the contextual menu option called "Get Info". To view the contextual menu right-click on the folder if you have a mouse with a right-button, or hold down the control key (it's the key entitled "ctrl" on the lower left part of your keyboard) and click if you don't. I've taken a screenshot of the iPhoto Library with the contextual menu below.
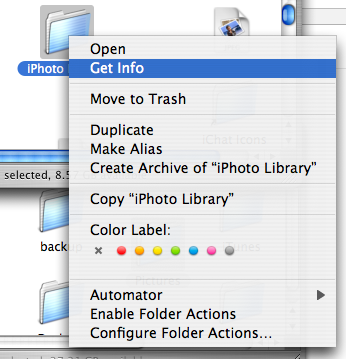
In my case, the iPhoto Library is 1.72 GB in total. It tells you on the top-right as well as next to the 'Size:' heading under the "General" heading. This is how much space we'll free up on the internal drive, and no big surprise, it's how much space we'll need on the external one.
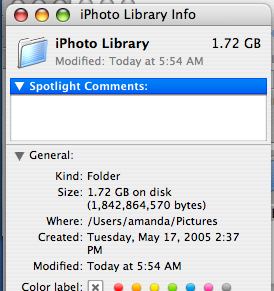
To move the iPhoto Library copy it by dragging and dropping the folder onto our external drive. You can put it anywhere on the external drive if you have some kind of organizational method to your madness. You should see a window pop up giving you progress information about how long the copy will take. In the screenshot below the internal drive's Pictures folder is on the top and the external drive "Disk1" is on the bottom.
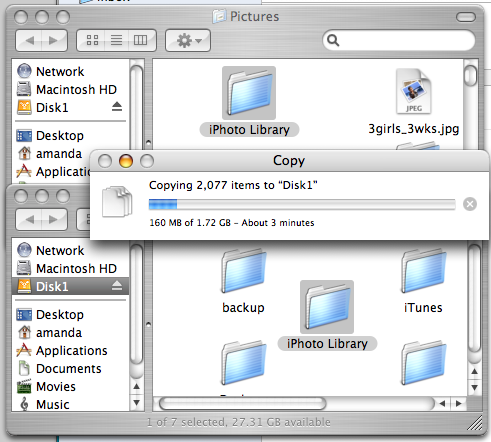
When the copy is complete, delete the original "iPhoto Library" folder. Don't get confused by which one! You can delete the original by dragging it to the trash, or by doing the key equivalent: Apple Command-Delete. Apple-Command is the key with the sqiggly "campground" symbol on it. And you do have a backup, right?
Now we want to make what's called an alias on the internal drive of the iPhoto Library folder that's on the external drive. Think of this as a placeholder at the system level, so iPhoto will be none the wiser. We'll use the same contextual menu we used earlier but instead of "Get Info" we'll go down to "Make Alias". Remember, to reveal the contextual menu you'll right-click or ctrl-click on the "iPhoto Library" folder to reveal it. Here's a screenshot when I did it.
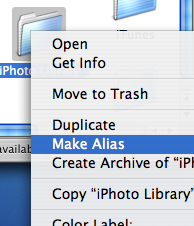
A folder called "iPhoto Library alias" will appear on the external drive. You can tell it's an alias because of the little arrow that's been added to the folder icon in the lower left. Copy the new alias folder we just made back to the internal drive in the Pictures folder, the location of the now deleted, original "iPhoto Library".
Here's a screenshot of what your computer should look like after you've copied the alias file over. The top window is the internal drive, and the bottom window is the external drive.
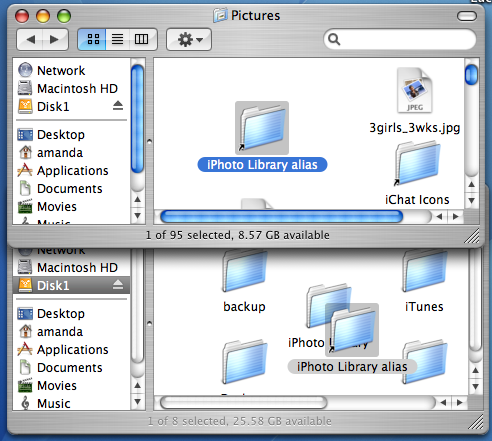
Finishing up, remove the alias from the external drive (command-delete or drag to trash) and rename the alias on the internal drive to be simply "iPhoto Library". Now we should have an alias called "iPhoto Library" on the internal drive pointing to a folder on the external drive called, well, "iPhoto Library". We can check by using the same Get Info command that we've used earlier (right-click or ctrl-click) but on the alias on the internal drive. Only this time it should tell us that the original is located at
/Volumes/Disk1/iPhoto Library (or wherever you put yours). See it, down a bit under the "General" heading?) Confused? Hopefully not.
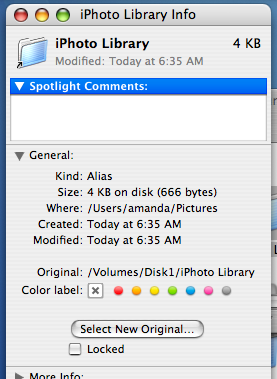
At this point, you should be good-to-go. We've replaced a 1.72GB iPhoto Library folder with a 4KB (tiny) file that references the much larger iPhoto Library folder on the external drive. Fire up iPhoto and you should see all your pictures. To really free up space on the internal drive, empty the trash at this point.
Hope this helps!
 Important to me anyway ...
Important to me anyway ...